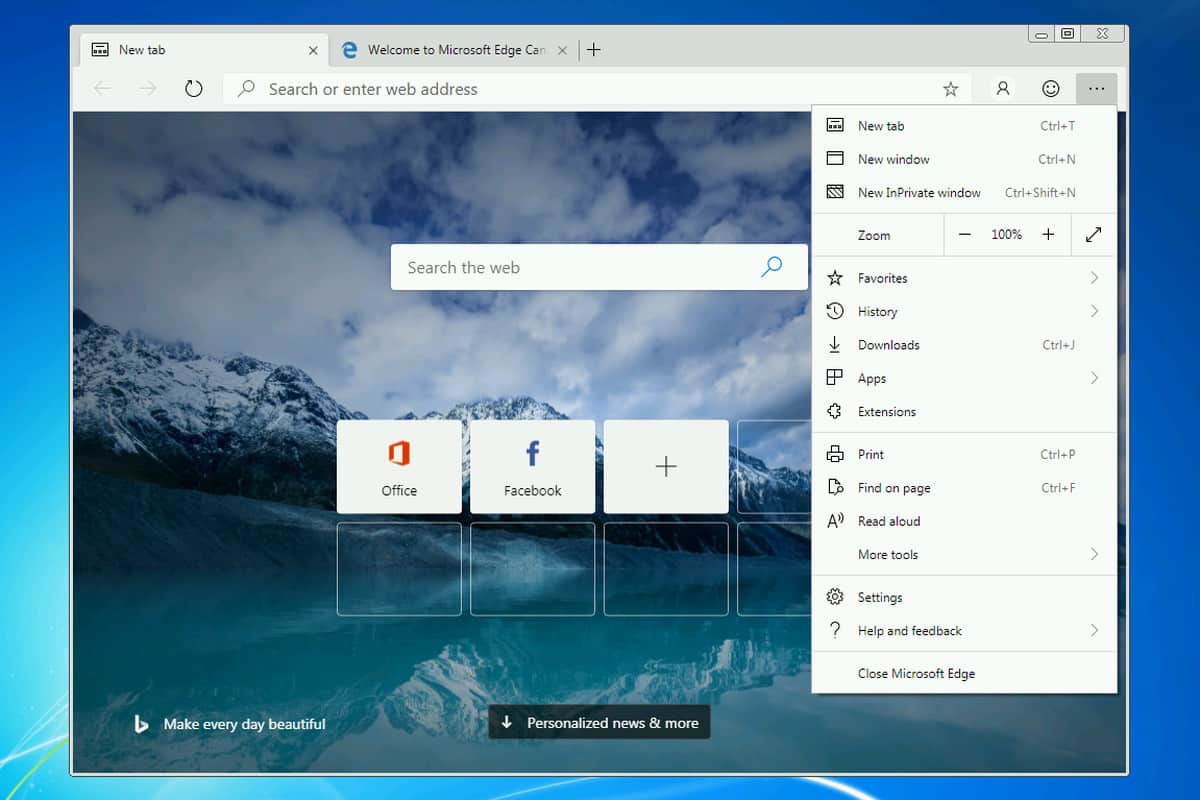Microsoft Edge has been the default browser for Windows 10 for a while. It’s sleeker, faster, and more secure than its predecessor, Internet Explorer, and it comes pre-installed on every Windows PC. Edge often runs in the background when not in use so that any installed apps or extensions can keep running and stay updated. Running in the background also ensures that your browser opens quickly, so you don’t have to waste time waiting for it to load.
How to Stop Microsoft Edge Background Processes
While running Edge in the background can be useful, there are many reasons why you may prefer it to only run while in use. For example, if you have a low-end system, these processes can take up a lot of resources and cause your PC to slow down. They can even cause your battery to deplete faster, which is unhelpful if you are using a laptop or tablet.
With that in mind, here are a few ways to stop these background processes so you can keep your PC running smoothly.
Turn Microsoft Edge Background Processes off via Settings
First, you should disable background apps from within the browser itself:
-
Open Microsoft Edge
-
Click or tap on the Menu button (three dots in the top right of the window)
-
Click on Settings
-
On the left, select System
-
Turn off the option Continue running background apps when Microsoft Edge is closed.
Next, you can turn off background apps via your PC’s settings:
-
Press Start and go to Settings
-
Select Privacy
-
Find Background apps on the left-hand side
-
If Microsoft Edge is present in the list, set the toggle to the off position.
Finally, you can stop Microsoft Edge from running at startup:
-
Press Control + Shift + Escape at the same time to open your Task Manager
-
Click the Startup tab and see if Microsoft Edge is in the list
-
To disable it, right-click on Microsoft Edge and select Disable
-
Restart your computer to check that this has worked.
If you change your mind later, you can follow the same steps to turn these settings back on.
Stop Edge from Running in the Background Using Group Policy Editor
If you’re an advanced user, or if the above steps didn’t work, you can use Group Policy Editor to achieve the same goal. If you’re using Windows Home edition, the Group Policy Editor is not enabled by default, so you will have to enable it first.
To stop Microsoft Edge from running in the background using the Group Policy Editor, you should:
-
Press Start, type “Edit Group Policy” into the search bar and open the Group Policy Editor
-
Go to Computer Configuration > Administrative Templates > Windows Components > Microsoft Edge
-
Find “Allow Microsoft Edge to pre-launch at Windows startup, when the system is idle, and each time Microsoft Edge is closed”, right-click it, and select Edit
-
Select Disabled and click OK or Apply
-
Restart your computer.
Prevent Edge From Running in the Background Using Registry Editor
Advanced users can also do this by editing the Registry. Before starting this process, make sure you back up your Registry so you can fix any mistakes you may make. If you don’t create a backup, you may damage your Windows installation beyond repair.
-
Type “regedit” into the Windows Run Dialog (Windows key + R) and press enter to open the Registry Editor
-
Navigate to ComputerHKEY_LOCAL_MACHINESOFTWAREPoliciesMicrosoftMicrosoftEdgeMain (if the MicrosoftEdge or Main folders don’t exist, you will have to create them by right-clicking the parent folder and going to New > Key)
-
Right click the Main folder and select New > DWORD (32-bit) Value
-
Name it AllowPrelaunch
-
Double click this key and make sure its value is set to 0
-
Restart your computer.
For more information about backing up and editing the Registry, you can consult a more detailed guide.
Final Thoughts
Whether you need to save battery while travelling, have a low-end system, or simply prefer it to only run when in use, we hope that these instructions help you to disable Microsoft Edge’s background processes. While you are changing your browser’s settings, you should also make sure to enable JavaScript, which will allow your browser to display animations, play audio, and take advantage of other interactive web elements. To learn how to do this in Microsoft Edge and many other browsers, visit www.enablejavascript.io/.